
Residential Proxies adicionou 300,000 IP nos EUA a 9 de abril.


Raspagem de dados da web de IA plano de proxy exclusivo [Tráfego ilimitado, largura de banda de 100 G+]

 Language
Language
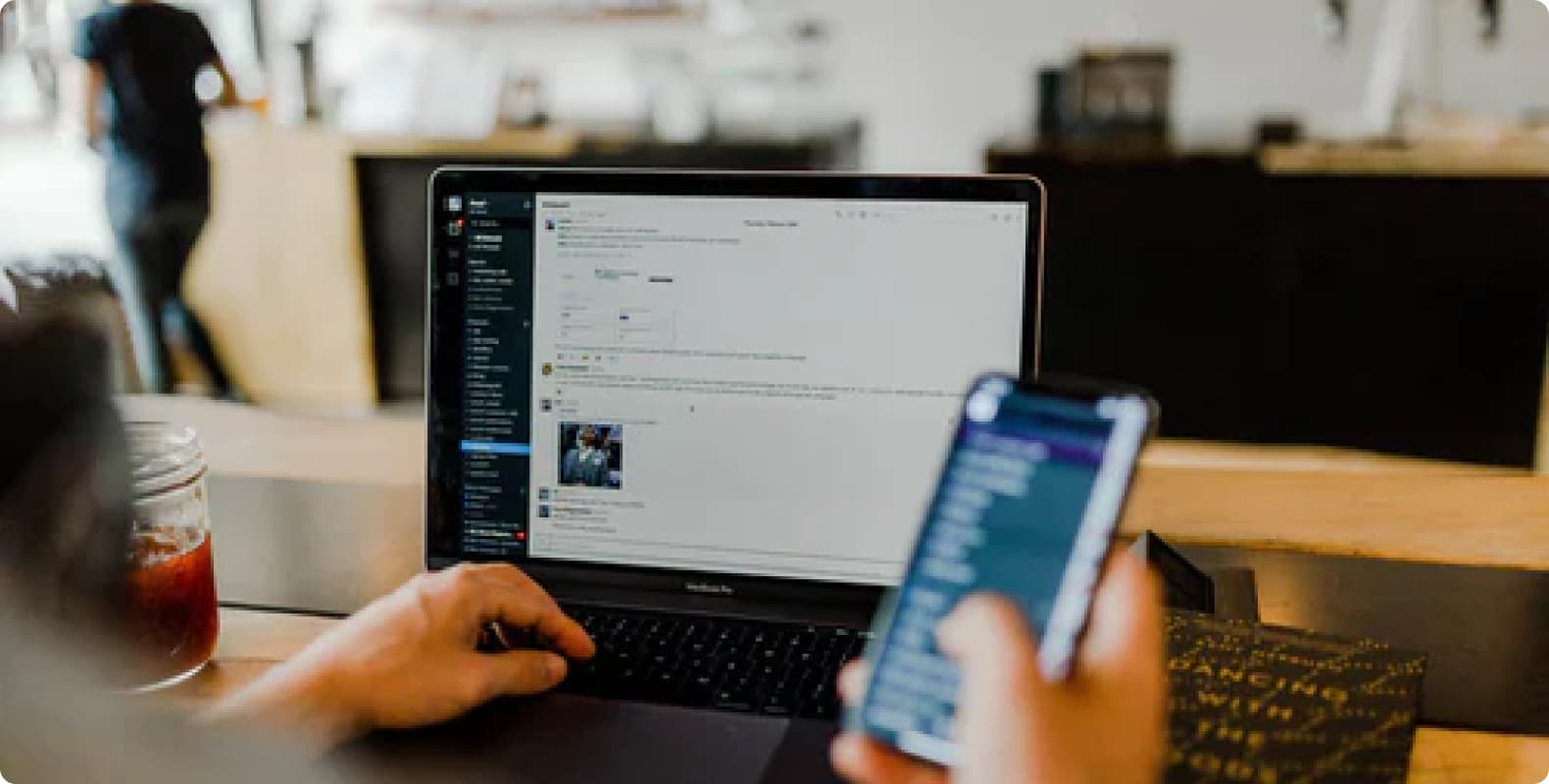
In today's Internet environment, privacy and security are receiving more and more attention. Using a proxy server is one of the effective ways to protect personal information and strengthen network security. This article will focus on how to configure and use SOCKS5 proxy under Windows operating system, help readers understand its principles, and easily complete proxy settings through practical operation guidance.
What is SOCKS5 proxy?
SOCKS (Socket Secure) is a network protocol, and its latest version is SOCKS5. SOCKS5 proxy server allows users to establish a TCP connection between the client and the server, and then forward data, allowing the client to bypass the firewall and protect privacy. Compared with traditional HTTP proxy, SOCKS5 proxy supports more data transmission types and authentication methods, so it is more flexible and secure.
Step 1: Choose a suitable SOCKS5 proxy service provider
Before configuring a SOCKS5 proxy, you need to choose a trustworthy SOCKS5 proxy service provider. Make sure to choose a stable, fast and reputable service provider to ensure the quality and stability of the proxy connection.
Step 2: Get the address and port of the SOCKS5 proxy server
Once you have selected a suitable service provider, you will usually receive a configuration message containing the SOCKS5 proxy server address (IP address or domain name) and port number. This information is required to set up a SOCKS5 proxy.
Step 3: Configure SOCKS5 proxy in Windows system
Open the Control Panel:
Click the Windows Start menu and type "Control Panel" to open the Control Panel.
Select Network and Internet Options:
In the Control Panel, select the "Network and Internet" option.
Configure proxy settings:
In the "Network and Internet" option, select "Internet Options".
In the pop-up window, click the "Connections" tab, and then click "LAN Settings".
Configure the proxy server:
In the "LAN Settings" dialog box, check the "Use a proxy server" checkbox.
Enter the SOCKS5 proxy server address and port number obtained previously in the "Address" and "Port" fields respectively.
After confirming the settings, click "OK" to save the settings.
Step 4: Verify the SOCKS5 proxy connection
To ensure that the proxy settings are correct and the proxy server is working properly, you can perform the following verification steps:
Access restricted websites:
Open any browser and visit a website that is restricted in your area (such as YouTube, Facebook, etc.).
If you can access it normally, it means that the SOCKS5 proxy has been successfully configured and works.
Check the IP address:
Use the network tool or search for "IP address" in the browser to check the current public IP address. Make sure that the displayed IP address is different from the IP address of the proxy server's region, indicating that the proxy settings are effective.
Through the tutorial in this article, you should have mastered the basic steps and methods of configuring and using SOCKS5 proxy under Windows system. SOCKS5 proxy can not only help you access restricted websites, but also effectively protect your network data security and personal privacy.
