
Residential Proxies adicionou 220.000 IP nos EUA a 23 de abril.


Raspagem de dados da web de IA plano de proxy exclusivo [Tráfego ilimitado, largura de banda de 100 G+]

 Language
Language
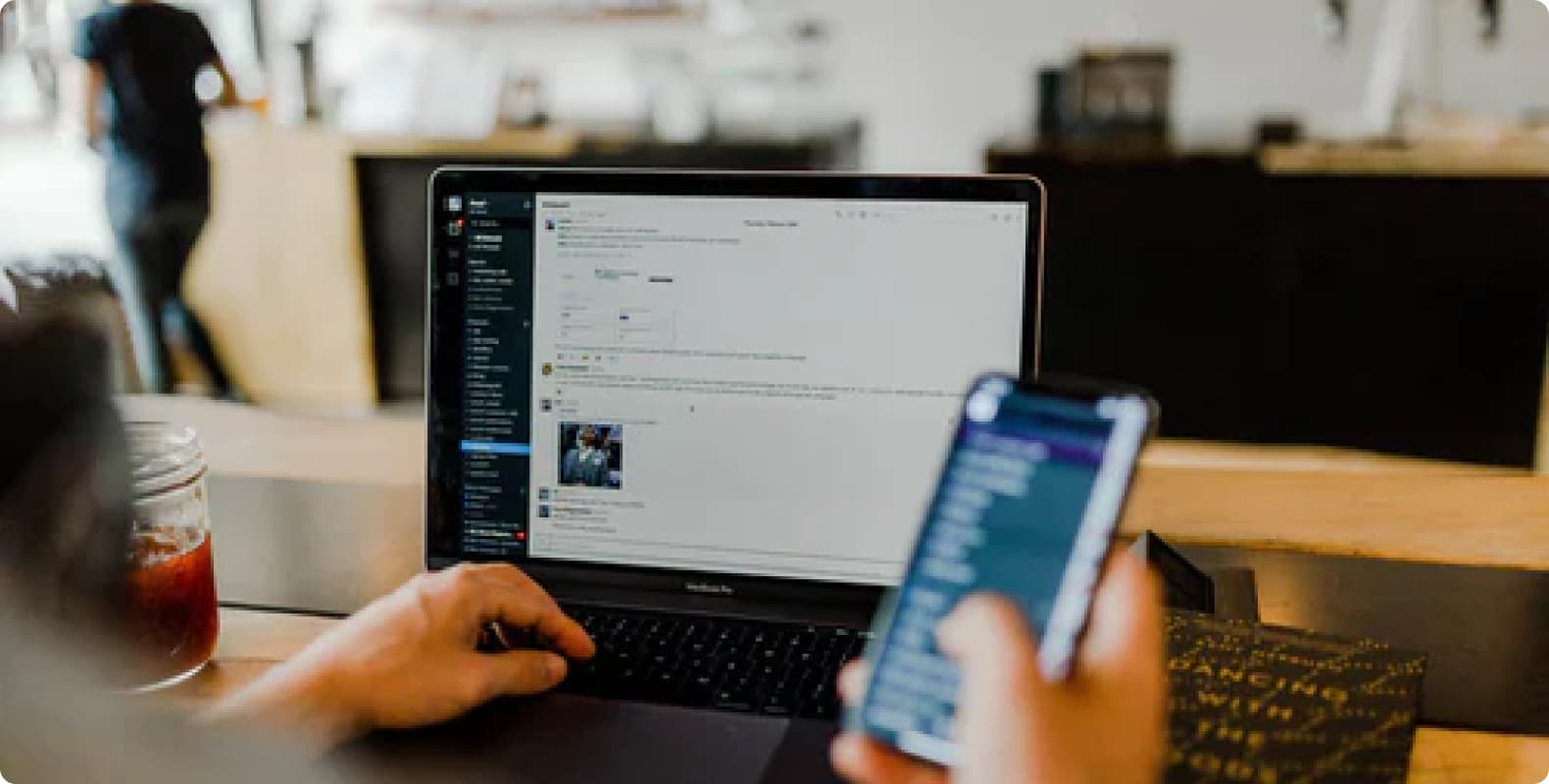
Step 1: Install the SwitchyOmega extension
First, you need to make sure that you have installed the SwitchyOmega extension in your browser. SwitchyOmega supports Chrome and Firefox browsers, and you can install it by following the steps below:
Chrome users:
Open the Chrome browser and go to the Chrome Web Store.
Type "SwitchyOmega" in the search bar and search.
Find the SwitchyOmega extension and click "Add to Chrome" to install.
Firefox users:
Open the Firefox browser and go to the Firefox Add-ons Store.
Type "SwitchyOmega" in the search box and search.
Find the SwitchyOmega plugin and click "Add to Firefox" to install.
Once installed, you will see the SwitchyOmega icon in your browser's toolbar.
Step 2: Get a residential proxy IP
Next, you need to get an available residential proxy IP. Residential proxy IPs are usually provided by professional proxy service providers, make sure you choose a reliable and reputable service provider.
Step 3: Configure SwitchyOmega to use the residential proxy IP
Now let's configure SwitchyOmega to use the residential proxy IP you obtained:
Click the SwitchyOmega icon in the browser toolbar and select "Options".
In the SwitchyOmega settings page, click "New Profile".
Enter a name, such as "Residential Proxy", and select the proxy protocol that suits you in "Proxy Protocol" (usually HTTP or SOCKS5).
Enter the residential proxy IP address and port number you obtained in the "Proxy Server" field.
(Optional) You can also configure other advanced options such as rule lists as needed.
Click "Apply Options" to save your settings.
Step 4: Enable SwitchyOmega Proxy Mode
After the configuration is completed, you need to enable SwitchyOmega Proxy Mode:
Click the SwitchyOmega icon in the browser toolbar.
In the pop-up menu, select "Residential Proxy" (or other profile mode you named) that you just created.
Step 5: Verify the proxy settings
Finally, to make sure everything is working properly, you can visit a website that supports proxy detection, such as whatismyipaddress.com, to confirm that your IP address has been switched to a residential proxy IP.
Through this tutorial, you have learned how to set up and use a residential proxy IP in SwitchyOmega. Using a proxy IP not only enhances your online privacy and security, but also allows you to access restricted content around the world, adding more convenience and options to your online experience.
I hope this article can help you better master the use of SwitchyOmega and enjoy a freer and safer Internet experience!
