
Residential Proxies adicionaram 1,000,000 novos IPs a 1 de abril.


Raspagem de dados da web de IA plano de proxy exclusivo [Tráfego ilimitado, largura de banda de 100 G+]

 Language
Language
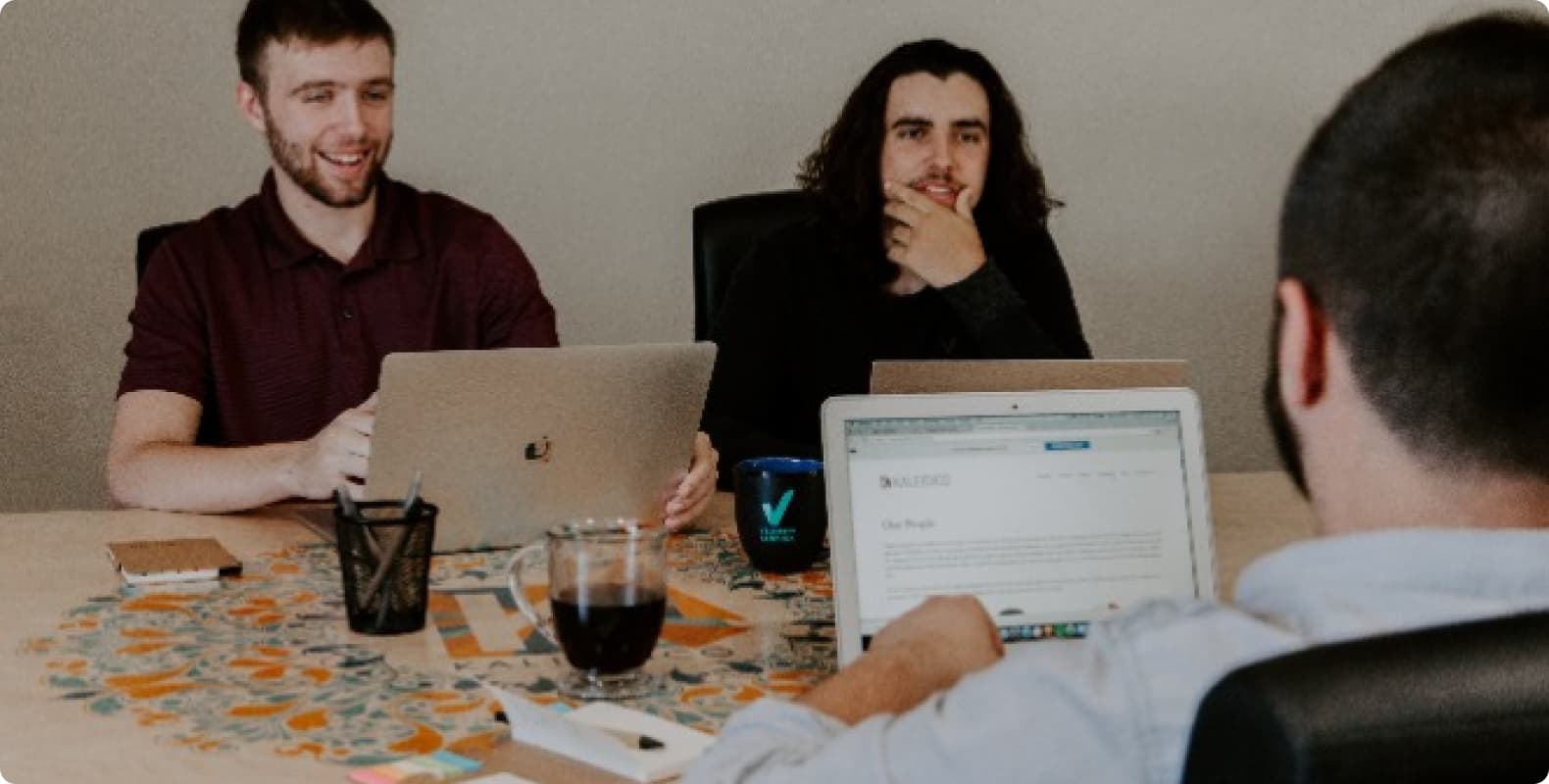
In today's Internet environment, privacy and access freedom are becoming more and more important. Using a proxy IP is an effective way to achieve these goals, especially when you need to access geographically restricted content or protect personal privacy. This article will show you how to set up a proxy IP in Chrome browser, which can be easily achieved without complex technical knowledge.
What is a proxy IP?
A proxy IP is a technology that forwards Internet requests through an intermediate server. By using a proxy IP, you can hide your real IP address, thereby protecting your personal privacy and avoiding being tracked. In addition, a proxy IP can also bypass some geographical restrictions and allow you to access content in other countries or regions, such as Netflix's different regional inventory.
Why choose Chrome browser?
Chrome browser is one of the most popular web browsers in the world, with a wide user base and a rich extension plug-in ecosystem. By setting up a proxy IP in the Chrome browser, you can maintain a high-speed and stable network connection while browsing the web, while enjoying the privacy protection and content access freedom brought by the proxy IP.
How to set up a proxy IP?
Step 1: Choose a suitable proxy IP service provider
Before you start setting up, you need to choose a reliable proxy IP service provider. Make sure to choose a reputable and stable service provider to ensure that your network connection is safe and reliable.
Step 2: Get the proxy IP address and port number
Get the proxy IP address and port number from the proxy IP service provider you choose. This information is usually provided in the service provider's user interface or documentation. Remember these details because you will need them later.
Step 3: Set up a proxy IP in the Chrome browser
1. Open the Chrome browser and click the menu button (three vertical dots icon) in the upper right corner.
2. Select "Settings" and select the "Advanced" option in the pop-up menu.
3. Find "Open your computer's proxy settings" under "System", which will open the proxy settings window of the operating system.
4. In the proxy settings window, find "LAN settings" and click "LAN settings".
5. In the LAN Settings window, check "Use a proxy server to access the LAN and the Internet".
6. Enter the proxy IP address and port number you obtained from the proxy IP service provider in the "Address" and "Port" fields respectively.
7. Click "OK" to save the settings.
Step 4: Verify the proxy IP settings
After completing the above steps, you can open a browser window and enter "what is my IP" to verify whether your IP address has been successfully changed to a proxy IP address.
Summary
Through the guide in this article, you have learned how to set up a proxy IP in the Chrome browser. This will bring you a safer and freer web browsing experience, while helping you bypass geographical restrictions and access content around the world. Please remember to choose a reputable service provider when using a proxy IP and comply with local laws and regulations.
While you enjoy the convenience and privacy protection brought by the proxy IP, please also pay attention to protecting your personal information to avoid being exploited by criminals. I wish you all the best when setting up a proxy IP in the Chrome browser!
