
Residential Proxies adicionou 300,000 IP nos EUA a 9 de abril.


Raspagem de dados da web de IA plano de proxy exclusivo [Tráfego ilimitado, largura de banda de 100 G+]


Residential Proxies adicionou 300,000 IP nos EUA a 9 de abril.


Raspagem de dados da web de IA plano de proxy exclusivo [Tráfego ilimitado, largura de banda de 100 G+]

 Language
Language
Proxies
Earn Money
Referrals Program
Reseller Program
Local Time Zone



Step1: Preparation
Before integration, you need to complete the following preparations
1. Download and install ClonBrowser
2. Get the proxy IP, please refer to the tutorial: Dynamic Residential Proxy (link)
Step2: Proxy Configuration
API Configuration
API configuration is authenticated through the IP whitelist. Please make sure that you have added the local IP to the whitelist before configuration
Please refer to the tutorial for adding a whitelist: (link)
1. Click New Browser
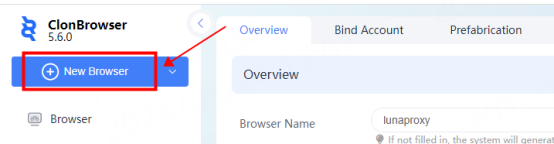
2. In the proxy position, click New to enter the proxy configuration interface

3. Select the protocol according to the needs. Here, take http as an example. Fill in the IP and port in the corresponding position, click Detect, and click Save after the detection is successful

4. Click New Browser again to enter the configuration interface, and click Select in the proxy position
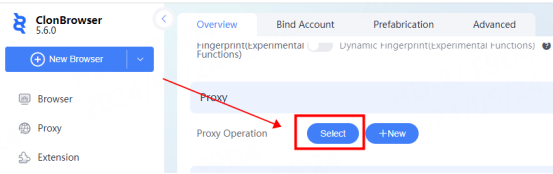
5. Select the proxy you just configured and click Confirm

6. As shown in the figure, the proxy selection is successful, click Create Browser

7. You can see it in the browser interface The browser that has been successfully configured, click Open to use

Account and password configuration
1. Click Create a new browser
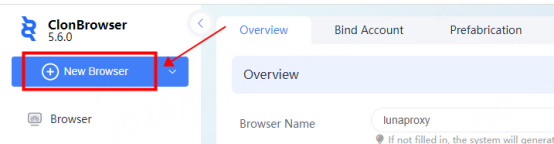
2. In the proxy position, click Create to enter the proxy configuration interface

3. Select the protocol according to the needs. Here, take socks5 as an example, and fill in the IP, port, account, and password in the corresponding position

4. Click Connection Detection. After the detection is successful, click Save

5. Click Create a new browser again to enter the configuration interface. Click Select in the proxy position
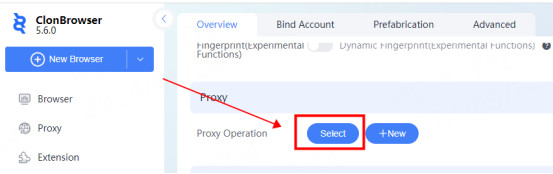
6. Select the proxy that has just been configured and click Confirm
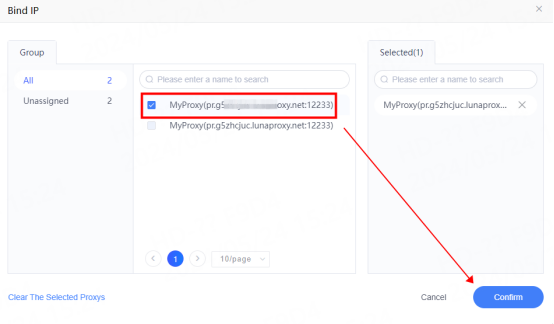
7. As shown in the figure, the proxy is successfully selected. Click Create Browser
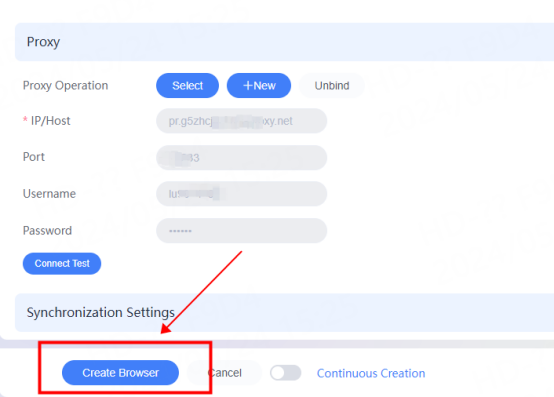
8. You can see the successfully configured browser in the browser interface. Click Open to use

You have successfully integrated LunaProxy with ClonBrowser!
Connection failed
If the detection fails, please refer to our test tutorial: Proxy cannot connect (link)




For your payment security, please verify










