
आवासीय प्रॉक्सीज़ ने 23 अप्रैल को 220,000 यूएस आईपी जोड़े।


AI वेब डेटा स्क्रैपिंग अनन्य प्रॉक्सी योजना [ असीमित ट्रैफ़िक, 100G+ बैंडविड्थ ]

 Language
Language
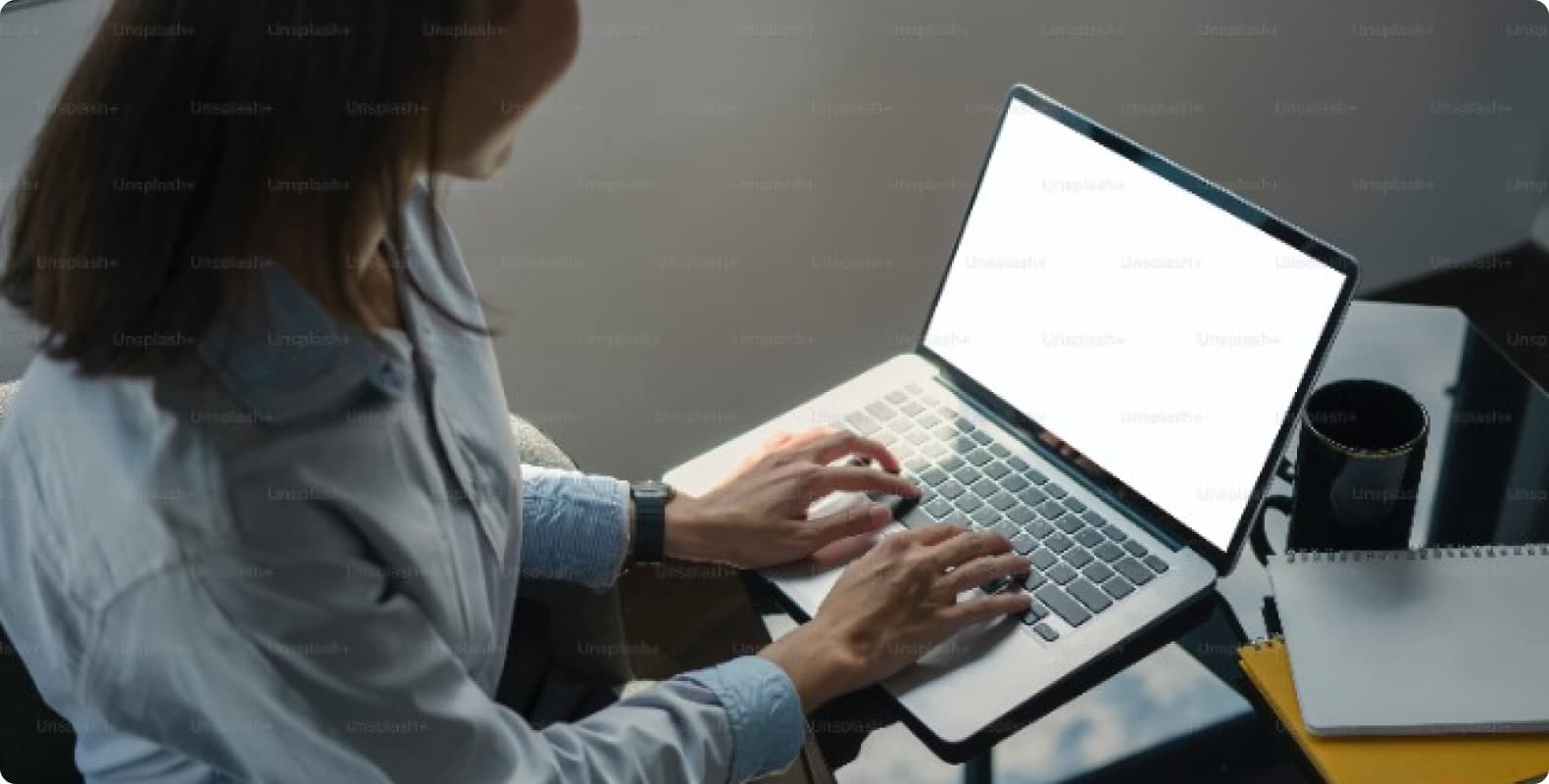
In today's network environment, using a proxy server can improve privacy protection, bypass geographic restrictions, speed up network access, and more. For iPhone users, setting up a proxy server may seem a bit complicated, but in fact, it can be done with simple steps. This article will introduce in detail how to set up a proxy server on iPhone and provide you with a complete guide.
1. Introduction to proxy servers
Types of proxy servers
Proxy servers are mainly divided into the following types:
HTTP proxy: a proxy server used to handle HTTP protocol, commonly used for web browsing.
HTTPS proxy: used to handle HTTPS protocol, providing encrypted secure connections.
SOCKS proxy: a proxy server that supports multiple protocols and has a wider range of applications, including HTTP, FTP, etc.
Transparent proxy: does not hide the client IP address, mainly used for content filtering and caching.
2. Preparation for setting up a proxy on iPhone
Get proxy server information
Before setting up a proxy, you first need to get the IP address and port number of the proxy server. If you use a proxy server that requires authentication, you also need to prepare a username and password. You can get this information from your network service provider or proxy server provider.
Make sure your iPhone is connected to Wi-Fi
Proxy server settings only apply to Wi-Fi connections, so make sure your iPhone is connected to a Wi-Fi network before setting them up.
3. Steps to set up a proxy on your iPhone
Open the Settings app
On the iPhone home screen, find and tap the Settings app.
Select a Wi-Fi network
In the Settings menu, tap Wi-Fi, then select the Wi-Fi network you are currently connected to and tap the Information icon (i) to the right of the network name.
Enter proxy settings
On the Wi-Fi network details page, scroll down to find the HTTP Proxy option.
Configure a manual proxy
After selecting the Manual option, you will see the proxy server configuration page.
Enter the proxy server address and port
Enter the proxy server IP address in the Server field and the proxy server port number in the Port field.
Enter authentication information (if applicable)
If the proxy server requires authentication, enable the Authentication option and enter the username and password.
Save settings
After completing all configurations, return to the previous menu and your settings will be automatically saved.
4. Verify the proxy settings
Test the proxy connection
Open Safari or another browser and visit a website to verify that it can load normally. If the proxy server is configured correctly, you should be able to access the Internet smoothly.
Check the IP address
To confirm whether the proxy server is effective, you can use the IP address query website to check whether your external IP address is consistent with the IP address of the proxy server.
