
आवासीय प्रॉक्सीज़ ने 23 अप्रैल को 220,000 यूएस आईपी जोड़े।


AI वेब डेटा स्क्रैपिंग अनन्य प्रॉक्सी योजना [ असीमित ट्रैफ़िक, 100G+ बैंडविड्थ ]

 Language
Language

In today's world, Internet privacy and security are more important than ever. Whether you want to protect personal data, bypass geo-restrictions, or ensure anonymous browsing, a proxy server can be a powerful tool. Configuring a proxy server on Windows 10 can help you route your Internet traffic through a remote server, hiding your true IP address and providing additional security.
This tutorial will guide you through the process of configuring a proxy server on Windows 10. We'll explore how proxy servers work, the different types available, and provide detailed step-by-step instructions on how to set up a proxy server, including both automatic and manual configuration options.
A proxy server acts as an intermediary between your device and the Internet. When you connect to a website through a proxy, your internet traffic is routed through the proxy server before reaching its destination. The website only sees the proxy server's IP address, not your actual IP. This allows you to hide your location, improve privacy, and potentially bypass regional restrictions.
Proxy servers can also filter requests, improve security, and block access to certain websites. Businesses, schools, and individuals often use proxies for different purposes, such as limiting access to certain websites, increasing internet speeds, or protecting sensitive information.
Main features of proxy servers:
IP masking: Hides your real IP address by routing your traffic through the proxy server's IP.
Bypass geo-restrictions: Allows access to content that may be restricted based on your geographic location.
Filter traffic: Proxies can block unwanted content or websites, making them ideal for parental controls or workplace restrictions.
Caching: A proxy can cache frequently visited websites, increasing speed and reducing bandwidth usage.
There are several types of proxy servers, each with its own unique purpose. Before configuring a proxy server on your Windows 10 device, it's important to understand the available options:
An HTTP proxy is used for web traffic and is ideal for web browsing. It only handles HTTP requests and is often used to increase loading speeds by caching web content.
An HTTPS proxy provides encryption, making it suitable for secure browsing. It is often used for financial transactions, online shopping, or any activity that requires encrypted data transfer.
A SOCKS proxy can handle a wider range of traffic, including web browsing, file sharing, and multimedia streaming. The latest version of SOCKS5 supports both TCP and UDP traffic, making it more versatile than HTTP/HTTPS proxies.
A transparent proxy does not modify requests and is often used by organizations to monitor and control Internet usage. It does not provide any anonymity, as the server can still see your real IP.
There are several benefits to setting up a proxy server on Windows 10:
Anonymity and Privacy: Protect your identity by hiding your real IP address.
Access Restricted Content: Bypass region-locked websites or streaming services.
Enhanced Security: Route your traffic through secure servers to minimize the risk of tracking and surveillance.
Content Filtering: Block access to certain websites or restrict access in work or educational environments.
Speed and bandwidth management: Caching frequently visited websites can improve load times and reduce bandwidth consumption.
If you need to manually configure a proxy server (for example, using the proxy server's IP address and port), Windows 10 provides a simple process. Here’s how to do it:
Step-by-step configuration guide:
1. Click on the lower left corner of your computer—Settings
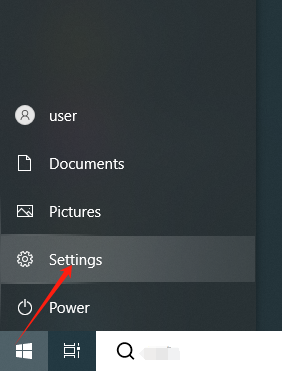
2. Click on “Network and Internet”
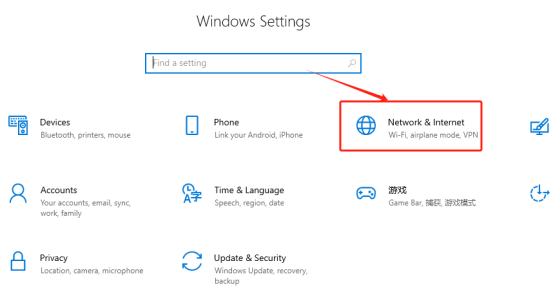
3. Click on “Proxy” in the left navigation bar
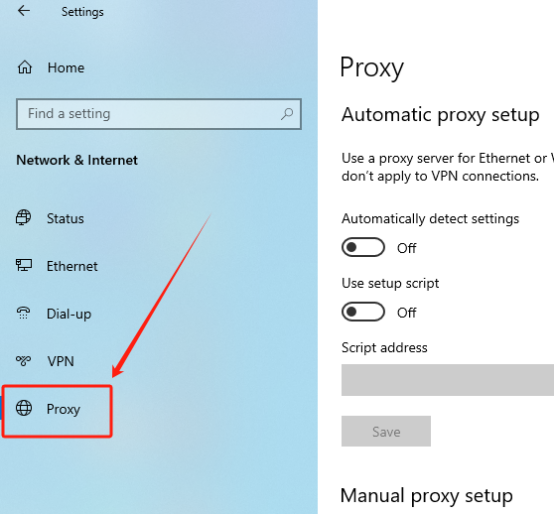
4. Fill in the proxy information
① Switch “Use proxy server” to “On”
② Fill in the residential IP and port in the “Address” and “Port” positions, then click “Save” to successfully configure
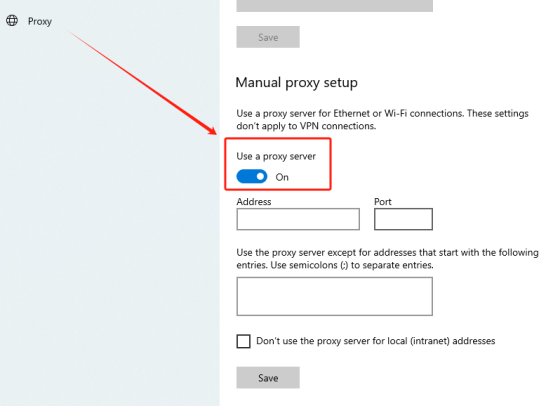
Read more detailed configuration tutorials
Although configuring a proxy in Windows 10 applies to all network traffic on the device, some users prefer to configure a proxy specifically for their web browsers. Here’s how to set up a proxy in the most popular browsers:
Open Chrome and click on the three dots in the upper right corner.
Select Settings > System > Open the computer’s proxy settings.
Chrome proxy settings will open Windows 10 proxy settings where you can follow the steps for manual or automatic proxy settings.
Open Firefox and click the hamburger menu (three lines) in the upper right corner.
Select Settings > General > Network settings > Settings.
Select Manual proxy configuration and enter the proxy address and port.
Click OK to save the settings.
Open Edge and click the three dots in the upper right corner.
Select Settings > System and performance > Open proxy settings for your PC.
You will be redirected to Windows 10 proxy settings where you can configure your proxy.
After setting up your proxy server, you must verify that everything is working properly. Here's how to test your proxy setup:
Check your IP address: Visit a site like (https://ipinfo.io) to verify that your IP address reflects the proxy server and not your actual IP.
Test your internet connection: Open a browser and try to visit a few websites to make sure your internet connection is working properly through the proxy.
Check your speed: Use a tool like [speedtest.net] to see if there are any significant changes in internet speed when connected to a proxy.
Monitor blocked content: Try to visit geo-restricted content or previously blocked websites to verify that the proxy server allows you to bypass restrictions.
Even if it's configured correctly, you may encounter problems when using a proxy server. Here are common problems and how to solve them:
Losing internet connection: Double-check the proxy address and port number. Make sure the proxy server is online and accessible.
Slow browsing: Switch to a different proxy server or reduce the number of devices connected to the proxy to increase speed.
Website not loading: If a website is not loading, it may be blocking traffic from the proxy. Try switching to another proxy server or using a different proxy protocol (such as SOCKS5).
Authentication issues: Some proxies require authentication. If prompted, make sure you enter the correct username and password.
Proxy server unavailable: Contact your network administrator or proxy service provider to verify server availability and configuration details.
Configuring a proxy server on Windows 10 can significantly enhance your Internet experience by improving privacy, security, and access to geo-restricted content. If you still have any questions, feel free to contact us at [email protected] or via online chat to see which of LunaProxy’s products may fit your needs.
