
Residential Proxies menambahkan 300.000 IP AS pada tanggal 9 April.


Paket proxy eksklusif pengikisan data web AI [Lalu lintas tak terbatas, lebar pita 100G+]

 Language
Language
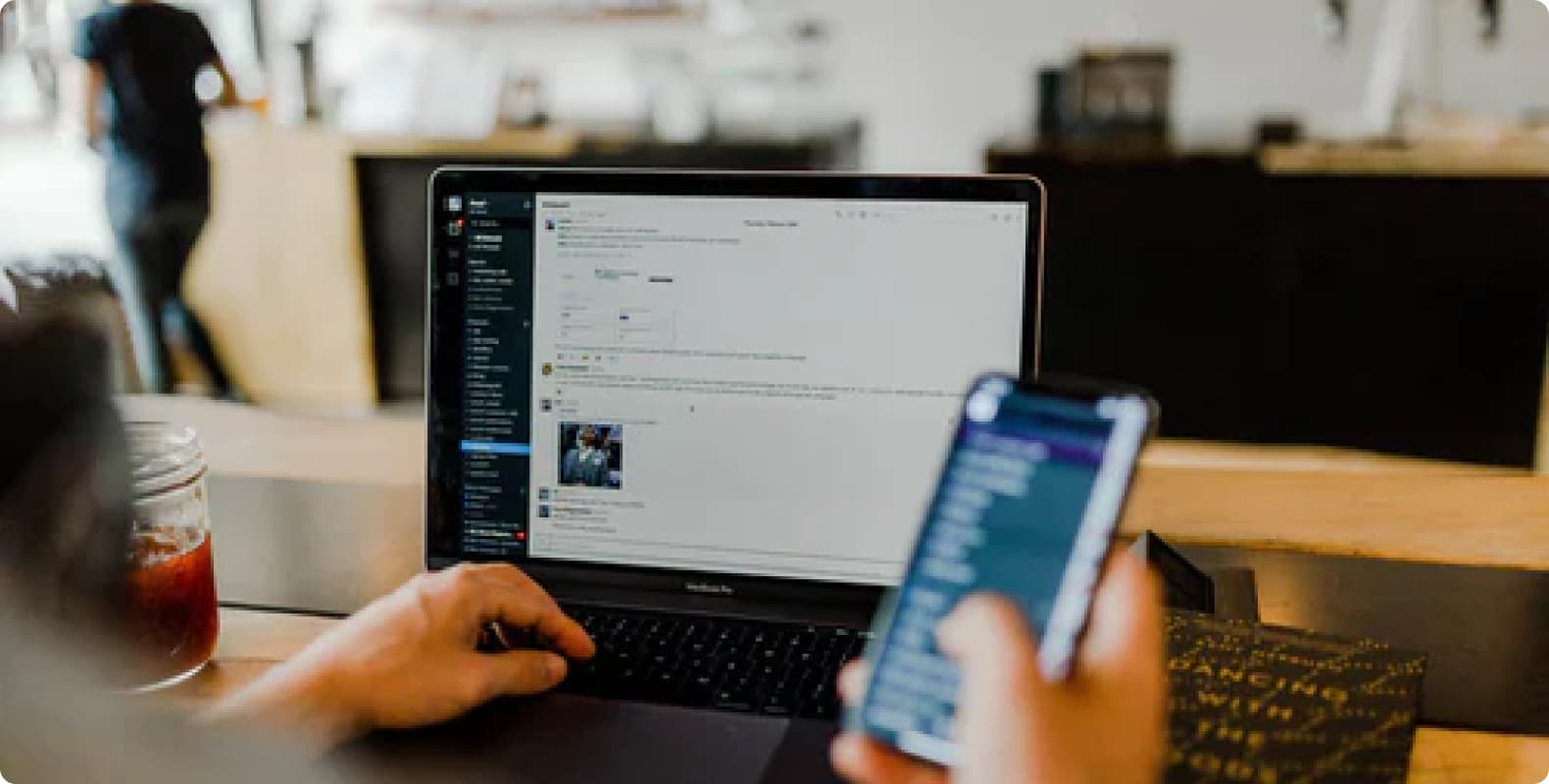
1. Why set up a proxy in a browser?
Setting up a proxy in a browser can help users achieve the following purposes:
Privacy protection: Hide the real IP address and prevent online activities from being tracked.
Bypass geographic restrictions: Access websites and services restricted by regions.
Improve security: Filter malicious content and prevent network attacks through proxy servers.
Accelerate network access: Increase browsing speed by selecting a high-speed proxy server.
2. Set up a proxy in Google Chrome
Step 1: Open Chrome settings
Click the three-dot menu icon in the upper right corner of the browser.
Select "Settings".
Step 2: Open system proxy settings
At the bottom of the settings page, click "Advanced" to expand the advanced settings options.
In the "System" section, click "Open proxy settings".
Step 3: Configure the proxy server
This will open the computer's network settings window. On Windows, the "Internet Properties" dialog box will open. On macOS, the "Network" settings will open.
In the "Internet Properties" dialog box, select the "Connections" tab, and then click the "Local Area Network (LAN) Settings" button.
Check the "Use a proxy server for your LAN" option and enter the address and port number of the proxy server.
Click "OK" to save the settings.
3. Set up a proxy in Mozilla Firefox
Step 1: Open Firefox settings
Click the three-line menu icon in the upper right corner of the browser.
Select "Settings".
Step 2: Open network settings
Select "General" in the left menu.
Scroll down to the "Network Settings" section and click "Settings".
Step 3: Configure the proxy server
In the "Connection Settings" dialog box that pops up, select "Manually configure proxy".
Enter the address and port number of the HTTP, SSL, FTP, and SOCKS proxy. If all protocols use the same proxy, you can check "Use the same proxy server for all protocols".
Click "OK" to save the settings.
4. Set up a proxy in Microsoft Edge
Step 1: Open Edge settings
Click the three-dot menu icon in the upper right corner of the browser.
Select "Settings".
Step 2: Open system proxy settings
Select "System and Performance" in the menu on the left side of the settings page.
In the "System" section, click "Open your computer's proxy settings."
Step 3: Configure a proxy server
This will open the Windows "Internet Properties" dialog box, and the steps are the same as in Chrome.
In the "Internet Properties" dialog box, select the "Connections" tab, and then click the "Local Area Network (LAN) Settings" button.
Check the "Use a proxy server for your LAN" option and enter the address and port number of the proxy server.
Click "OK" to save the settings.
5. Set up a proxy in Safari
Step 1: Open Safari settings
Open the Safari browser and click the Safari menu in the upper left corner.
Select "Preferences".
Step 2: Open system network settings
In the preferences window, select the "Advanced" tab.
Click the "Change settings" button, which will open the network settings of macOS.
Step 3: Configure a proxy server
In the network settings, select the network you are currently connected to, and then click the "Advanced" button.
Select the "Proxy" tab and check the required proxy type (such as HTTP, HTTPS, SOCKS, etc.).
Enter the address and port number of the proxy server.
Click "OK" to save the settings.
