
Residential Proxies menambahkan 300.000 IP AS pada tanggal 9 April.


Paket proxy eksklusif pengikisan data web AI [Lalu lintas tak terbatas, lebar pita 100G+]

 Language
Language

Whether you’re trying to hide your IP address, access geo-restricted content, or increase your online anonymity, configuring a proxy server is one of the best ways to protect your data while browsing. Mozilla Firefox is one of the most popular web browsers in the world, and it offers built-in proxy configuration options that make it easy to set up and customize your browsing experience.
In this blog post, we’ll walk you through the steps to configure a proxy server in Firefox, explain the benefits of using a proxy, and introduce other tools and tips to increase your browsing security.
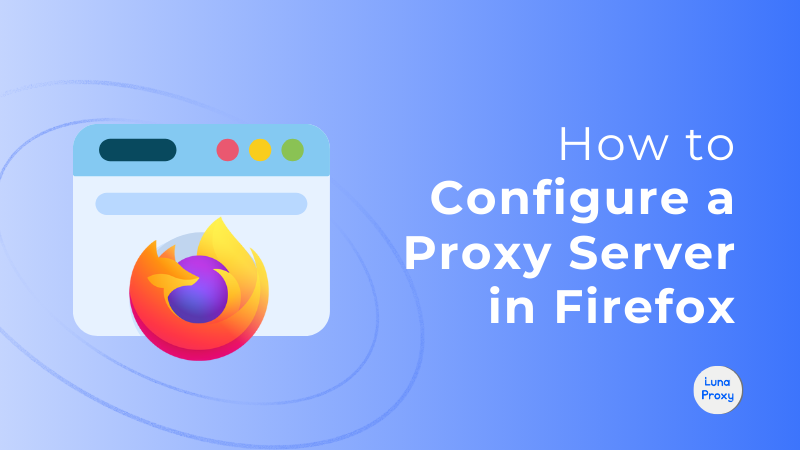
A proxy server acts as an intermediary between your device and the internet. When you use a proxy, your internet traffic is routed through the proxy server, which assigns a different IP address to your connection, masking your real IP address. This adds a layer of security, anonymity, and access to content that may be restricted in your geographic location.
There are several types of proxy servers:
HTTP proxies: Designed to handle web traffic, they are often used to access restricted websites.
SOCKS proxies: SOCKS is a more feature-rich proxy option that can handle various types of traffic (such as FTP, email, or P2P sharing) in addition to web traffic.
Transparent proxies: These proxies are often used by organizations to monitor user traffic and do not hide your IP address.
Firefox has long been a browser known for its focus on user privacy and customization. By configuring a proxy server in Firefox, you can further enhance this protection. Here are a few reasons why using a proxy in Firefox is beneficial:
Increase privacy: A proxy server masks your IP address, helping to anonymize your browsing activity.
Bypass geo-restrictions: Access content that may be restricted in your country, such as streaming services or certain websites.
Increase security: A proxy server can act as a buffer between your device and the websites you visit, adding extra security.
Bandwidth control: If you're on a network with limited bandwidth, a proxy server can help manage data usage and increase browsing speeds.
Before integration, you need to complete the following preparations
1. Download, install and log in to Firefox
2. Obtain the proxy IP, please refer to the tutorial: [Dynamic Residential API Extraction]
API Configuration
API configuration is authenticated through the IP whitelist. Please make sure you have added your local IP to the whitelist before configuration
To add a whitelist, please refer to the tutorial: [IP Whitelist Tutorial]
1. Click More Settings in the upper right corner of the browser-Settings
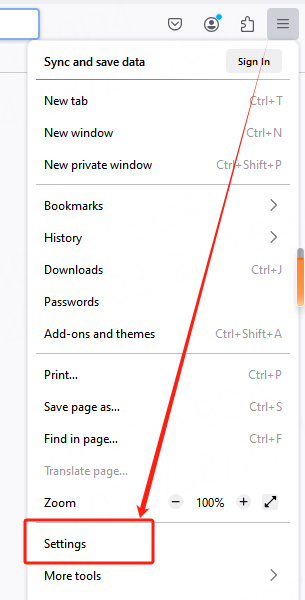
2. Find the environment settings at the bottom of the page and click Settings
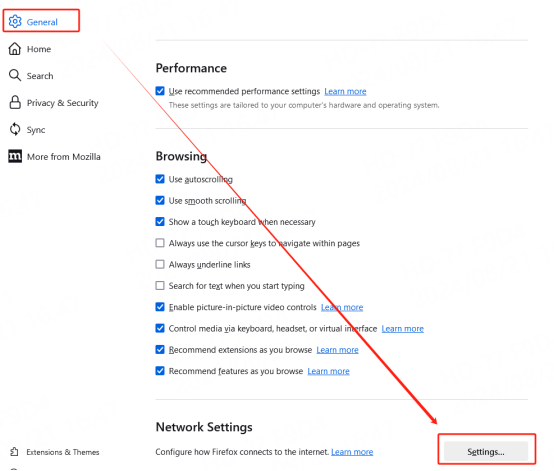
3. Fill in the proxy information
①IP, port
A. Select manual proxy configuration
B. Fill in the IP and port after the corresponding protocol as needed and click Confirm. Here we take socks5 proxy as an example
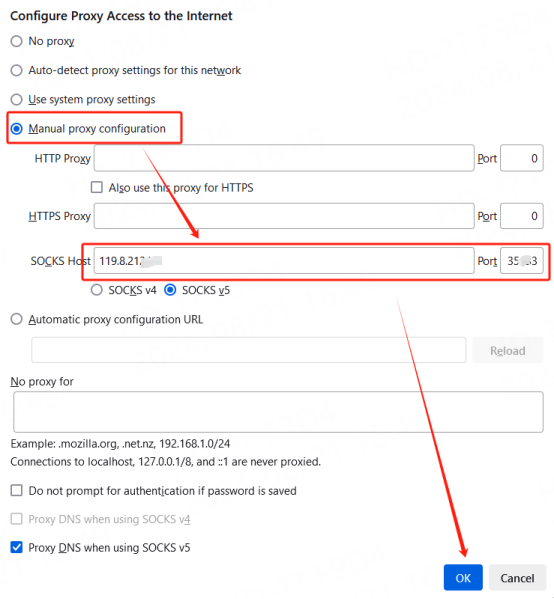
You have successfully integrated LunaProxy with Firefox Integration!
Connection Failed
If the connection fails, please refer to our test tutorial: [Proxy Unable to Connect]
After configuring the proxy server, you must test it to make sure it is working properly. You can test the proxy settings as follows:
1. Open the new tab in Firefox and visit a website that displays your IP address
2. Check the IP address displayed on the website. If the proxy is working properly, it should display the IP address of the proxy server instead of your actual IP address.
Although using a proxy server can enhance your browsing experience, you may encounter some errors. Here are some common problems and solutions:
Proxy server refused to connect: This error occurs when Firefox cannot connect to the proxy. Please double-check the IP address and port number you entered.
Slow browsing: Free proxies can sometimes cause slow Internet speeds. Consider upgrading to a paid proxy service for better performance.
Authentication failed: If your proxy requires authentication, make sure you entered the correct username and password in the settings.
Yes, Firefox allows you to configure both free and paid proxy servers. However, keep in mind that free proxies often have limitations, such as slower speeds and reduced privacy.
Yes, it is legal to use a proxy server in most countries. However, using a proxy to engage in illegal activities, such as accessing copyrighted content or circumventing government censorship, may result in legal consequences. ,
Configuring a proxy server in Firefox is a simple process that can greatly enhance your online privacy and security. Whether you want to access geo-restricted content, browse anonymously, or manage multiple accounts, a proxy server is a valuable tool. By following this guide, you can set up and test your proxy in Firefox, ensuring a safer and more versatile browsing experience.
