Before integrating, you need to complete the following preparations
1. Download, install and log in for more logins
2. To obtain the proxy IP, please refer to the tutorial: [ISP proxy API extraction] [ISP account authentication]
Step2: Agent configuration
API configuration
API configuration is authenticated through IP whitelist. Please make sure you add the local IP to the whitelist before configuring.
Please refer to the tutorial to add a whitelist: [IP Whitelist Tutorial]
1. Click Agent on the left navigation bar—Add personal agent
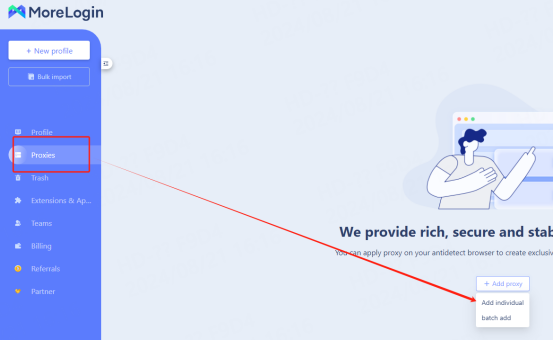
2. Fill in the agent information
①IP, port
A. Select the proxy protocol according to your needs. Here we take socks5 as an example.
B. Copy the extracted IP and port and paste them into the proxy server location in the configuration interface
B. Click to detect the agent. After the detection is successful, click Confirm.
3. Click New Configuration in the upper left corner
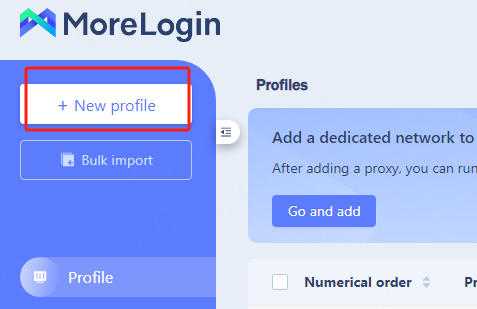
4. Select whether encryption is required according to your needs. Here, no encryption is used as an example. Click OK.
5. Find the browser you just created in the configuration interface and click Edit Proxy Information

6. Select the saved proxy, check the proxy information, and click Confirm
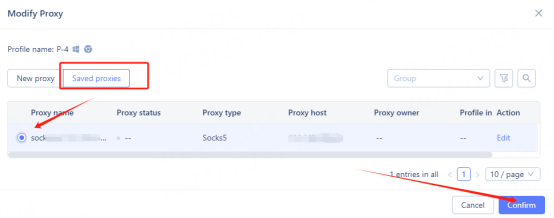
7. After the configuration is successful, click Start to use it.

Account and password configuration
1. Click Agent on the left navigation bar—Add personal agent
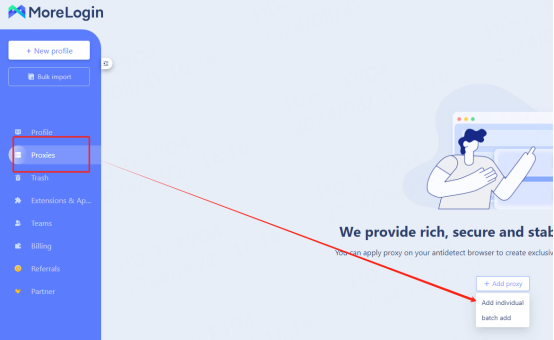
2. Fill in the agent information
A. Select the proxy protocol according to your needs. Here we take socks5 as an example.
B. Paste the host, port, account, and password into the proxy server location in the configuration interface
C. Click to detect the agent. After the detection is successful, click Confirm.
3. Click New Configuration in the upper left corner
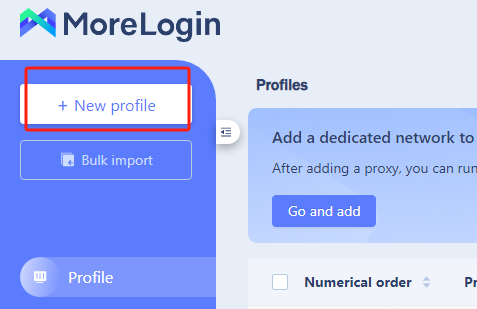
4. Select whether encryption is required according to your needs. Here, no encryption is used as an example. Click OK.
5. Find the browser you just created in the configuration interface and click Edit Proxy Information

6. Select the saved proxy, check the proxy information, and click Confirm
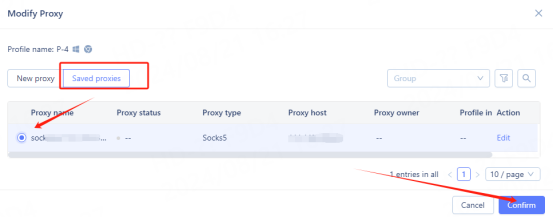
7. After the configuration is successful, click Start to use it.

You have successfully integrated LunaProxy with MoreLogin!
Connection failed
If the detection fails, please refer to our testing tutorial: [Proxy cannot connect]





















