
Residential Proxies hat am 9. April 300.000 US-IPs hinzugefügt.


AI-Webdaten-Scraping exklusiver Proxy-Plan [Unbegrenzter Datenverkehr, 100G+ Bandbreite]

 Language
Language
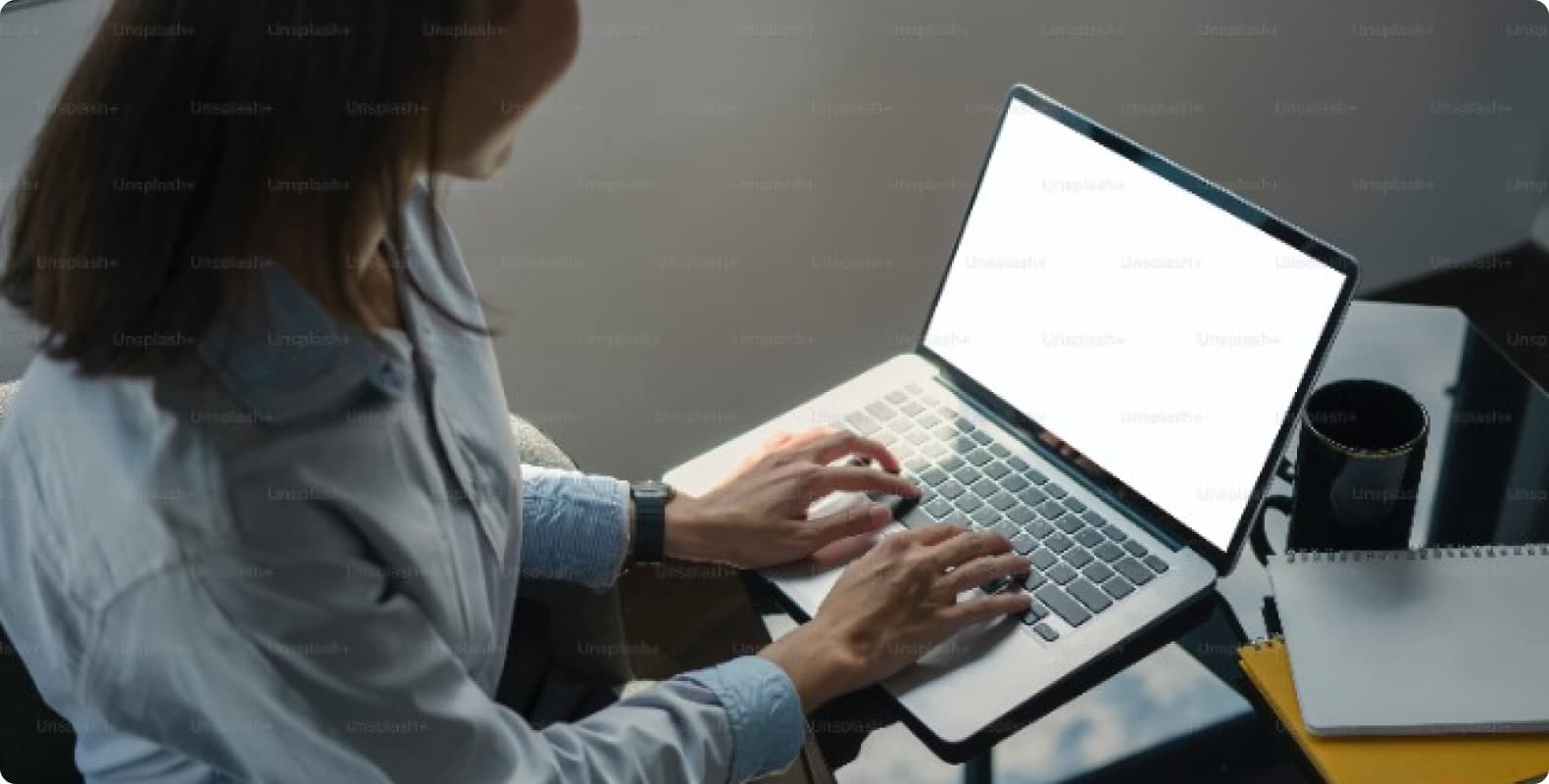
Proxy servers are an important tool in modern network use. Whether it is to enhance network privacy, bypass geographic blocking, or speed up access to specific websites, you can configure a proxy server to achieve this. However, different devices and browsers have different ways of finding proxies. This article will introduce how to find and set proxy server addresses in different browsers and operating systems one by one.
A proxy server is a network intermediary device that acts as an intermediary between you and the target server. When you send a request through a proxy server, the proxy server will obtain the required resources (such as web pages, files, etc.) from the target server on your behalf, and then return the results to you.
Hide the user's real IP address: The proxy server can use its own IP address instead of your IP to improve your privacy and security.
Speed up access: The proxy server can cache the content you access, thereby speeding up the processing of subsequent identical requests.
Break through geographical restrictions: You can access geographically restricted content through a proxy server.
step
1. Open the Mozilla Firefox browser.
2. Click the menu button (three horizontal lines) in the upper right corner and select "Settings".
3. Select "General" in the left menu.
4. Scroll down to the "Network Proxy" section and click the "Settings" button.
5. In the pop-up "Connection Settings" window, you can see the currently configured proxy server IP address and related settings.
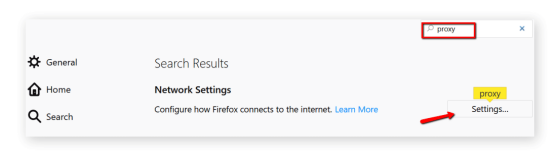
Set proxy IP
If you need to modify or add a new proxy server IP address, select "Manually configure proxy", then enter the new proxy server IP and port number, and select the corresponding protocol (HTTP, HTTPS, SOCKS, etc.).
step
1. Open the Microsoft Edge browser.
2. Click the menu button (three dots) in the upper right corner and select "Settings."
3. Select "System and Performance" from the left menu.
4. In the "System" section, click "Open your computer's proxy settings."
5. The system will open the Windows Network and Internet settings, where you can view and configure the proxy server IP.
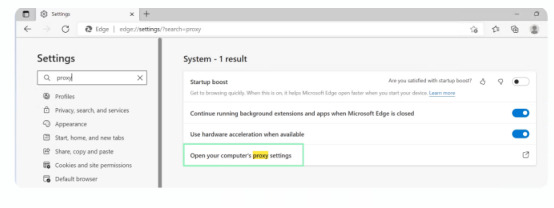
Set proxy IP
In Windows settings, you can set the proxy server IP manually, or use the automatically detected settings. Enter the IP address and port number of the proxy server and save the changes.
step
1. Open the Google Chrome browser.
2. Click the menu button (three dots) in the upper right corner and select "Settings."
3. Scroll down and click "Advanced" to expand more options.
4. In the "System" section, click "Open your computer's proxy settings."
5. This will open the operating system's proxy settings page (Windows or MacOS), where you can view and modify the proxy server IP.
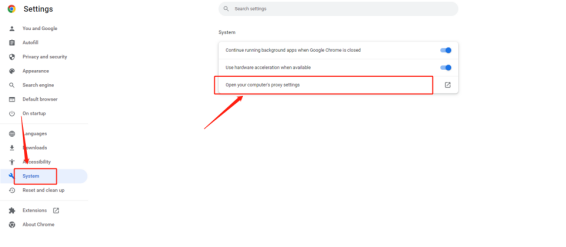
Set proxy IP
Like Microsoft Edge, Google Chrome relies on the operating system's proxy settings to manage proxy server IPs. Therefore, you can configure the proxy server IP according to the operating system used.
step
1. Open the Safari browser.
2. Click the "Safari" menu in the upper left corner and select "Preferences."
3. In the Preferences window, select the Advanced button.
4. Click the "Change Settings" button (located in the "Proxy" section), where you can view and configure the proxy server IP.
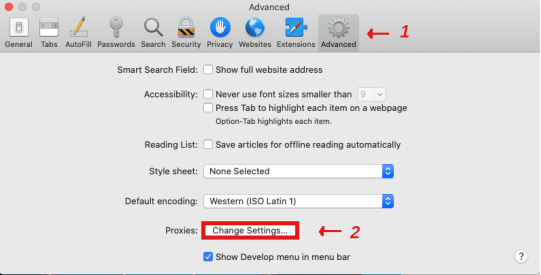
Set proxy IP
After jumping to the proxy settings window, you can enter the corresponding proxy server IP address and port number to set the proxy IP.
step
1. Open the Settings app on your iOS device.
2. Click "Wi-Fi" and select the currently connected Wi-Fi network. Click the small icon on the right to enter the proxy configuration interface.
3. On the Network Settings page, scroll down and click the "Proxy" section.
4. In the "Proxy" section, you can view the currently configured proxy server IP address.
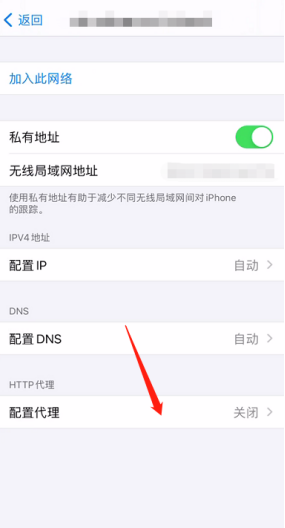
Set proxy IP
On this page, you can select Manual settings and enter your new proxy server IP address and port number. You can also select "Auto" and enter the proxy auto-configuration URL.
step
1. Open the Settings app on your Android device.
2. Click "Wi-Fi", long press the currently connected Wi-Fi network, and then select "Modify Network".
3. In the network settings, click "Advanced Options" to view more settings.
4. Scroll down to the "Proxy" section to view the currently configured proxy server IP address.
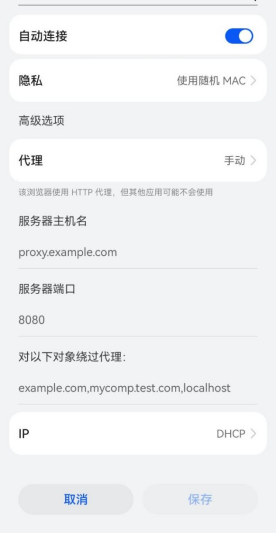
Set proxy IP
Select "Manual" to set up the proxy server and enter the new IP address and port number. You can also select "Auto" and enter the proxy auto-configuration URL.
step
1. Open the Settings app on your Windows device.
2. Select "Network & Internet".
3. Select "Proxy" in the left menu.
4. On the proxy settings page, you can view the currently configured proxy server IP address.
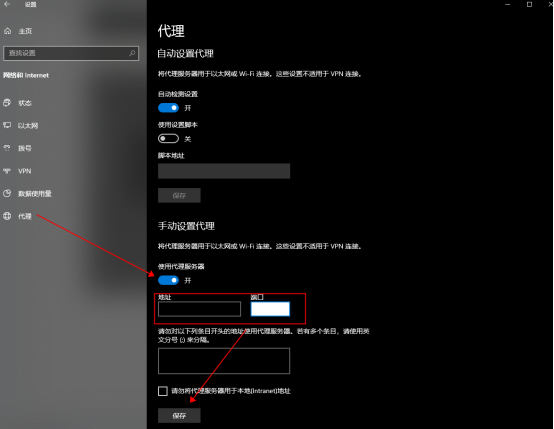
Set proxy IP
You can manually configure the proxy server IP in this page by entering the proxy's IP address and port number. You can also enable automatic detection of settings or use a script to configure the proxy.
step
1. Open the "System Preferences" of your MacOS device.
2. Click "Network".
3. Select the currently used network connection (such as Wi-Fi or Ethernet) on the left, and then click "Advanced".
4. In the "Proxy" tab, you can view the currently configured proxy server IP address.
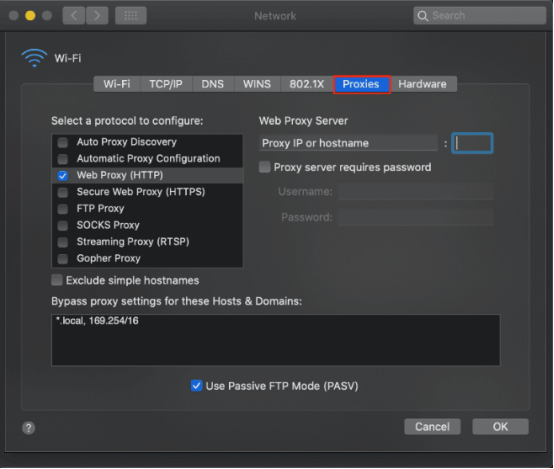
Set proxy IP
In the "Proxy" tab, select the proxy protocol you want to use (HTTP, HTTPS, SOCKS, etc.), and then enter the corresponding proxy server IP address and port number. Click "OK" to save the settings.
The operation of finding and configuring the proxy server IP is slightly different on different platforms and devices, but through the steps introduced in this article, you can easily master how to find and set the proxy server IP on various devices and browsers. We hope the information provided is helpful to you. However, if you still have any questions, please feel free to contact us at [email protected] or live chat.
